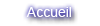0-0 ) PréambuleBonjour à toutes et tous,
Beaucoup on entendu parler de IRC - Internet Relay Chat- , un protocole internet pour discuter à plusieurs - c'est à dire plusieurs dizaines de personnes en même temps - comme sur msn. Mais aussi pour télécharger des fichiers avec des vitesses allant de 50 Ko/s à 1,5 Mo/s voir plus.
Sauf que possesseurs de mac, vous avez marre de ne pas trouver de client pour votre ordinateur, ben oui mIRC est que pour windows ...
... Mais rien n'est perdu, car on va parler de deux clients IRC pour mac, Ircle et Colloquy.
Alors, ce tutorial est fait pour mac OS 10.3.9 - panthere -
1-0 ) Ircle
Alors commençons avec Ircle.
Ircle est un clone pour mac de mIRC, le système d'exploitation minima pouvant le supporter est macOS 8.6
Après avoir télécharger la ".dmg" voulue sur le site officiel =>
en clicquant ici, on ouvre la ".dmg", puis dans le dossier "application" de notre disque-dur on va recréer un dossier "ircle 3.1.2" pour y copier les deux éléments de la ".dmg".
Au passage, on peut créer un alias pour mettre dans le dock, mais ça vous savez le faire ...
On lance l'application.
On obtiens donc ça :
![[Tutorial] irc en images ( mac ) Image01xs6](https://2img.net/r/ihimizer/img117/4076/image01xs6.jpg)
On va dans un premier temps configurer le programme et ensuite voir son utilisation.
1-1 ) Configuration de ircle pour le bavardage.IRC fonctionne sous forme de serveur, dans ces derniers il y a des chambres de discution - chan - , et dans ces dernières est présent parfois des boots pour distribuer des fichiers en fserv, en xdcc ou dcc.
Donc, il faut se connecter à un serveur puis à un chan.
Dans la fenêtre, "connection" la première ligne est surlignée on va ensuite appuyer sur "edit".
On obtient donc :
![[Tutorial] irc en images ( mac ) Image02oc6](https://2img.net/r/ihimizer/img117/2021/image02oc6.jpg)
On clique sur l'onglet "Misc./CTCP" et on efface les données dans les deux champs.
![[Tutorial] irc en images ( mac ) Image03gg4](https://2img.net/r/ihimizer/img230/2041/image03gg4.jpg)
L'onglet "Autoexec" est vierge c'est bon.
L'onglet "indentity" celui qui nous intéresse.
Server : "select" on clique sur "select"
On a une longue liste de serveur, mais celui qu'on veut n'est jamais dans la liste, donc inutile de le chercher, on va l'ajouter directement, bouton "Add..."
![[Tutorial] irc en images ( mac ) Image04se4](https://2img.net/r/ihimizer/img117/3487/image04se4.jpg)
![[Tutorial] irc en images ( mac ) Image05ca7](https://2img.net/r/ihimizer/img117/5293/image05ca7.jpg)
![[Tutorial] irc en images ( mac ) Image06wz3](https://2img.net/r/ihimizer/img124/7425/image06wz3.jpg)
Après avoir rentrer les paramètres, on clique sur "ok", puis une fois le serveur sélectionné on appuies sur "Select"
![[Tutorial] irc en images ( mac ) Image07xc8](https://2img.net/r/ihimizer/img124/4479/image07xc8.jpg)
A la ligne "nickname" mettez un pseudo
A la ligne "username" mettez ce que vous voulez
A la ligne "real name" mettez ce que vous voulez
A la ligne "Password" si vous avez enregistrer votre pseudo sur le serveurs en question, taper le mot de passe correspond pour un reconnaissance automatique à la connexion du serveur.
Et dans "user mode" on décoche le "invisible"
C'est qui donne au final :
![[Tutorial] irc en images ( mac ) Image08ti5](https://2img.net/r/ihimizer/img49/4725/image08ti5.jpg)
On clique sur "ok"
On va refaire vite fait la même chose avec un autre serveur
Au final on a une fenêtre de connexion qui ressemble à ça :
![[Tutorial] irc en images ( mac ) Image09ef5](https://2img.net/r/ihimizer/img405/1705/image09ef5.jpg)
Pour l'instant on a donc configurer le programme pour que discuter.
On y va pour la partie téléchargement.
1-2 ) Configuration de ircle pour le xdcc.Ircle>Préférences>DCC
On a donc ce menu
![[Tutorial] irc en images ( mac ) Image10lm4](https://2img.net/r/ihimizer/img405/9012/image10lm4.jpg)
Pour le paragraphe "Auto DCC get" "auto save to" on sélectionne le dossier de destination avec le bouton "set"
Pour le paragraphe "Enable FServ" "Fserv folder" on sélectionne le dossier de destination avec le bouton "set"
Pour "Bandwidth for video", il y a un piège c'est la vitesse d'upload en Ko/s qu'il faut donner !
Ce qui donne au final :
![[Tutorial] irc en images ( mac ) Image11ay3](https://2img.net/r/ihimizer/img49/8955/image11ay3.jpg)
On valide
Noter bien les valeurs de ports qui ont été validés car vous en aurez peut-etre besoin pour vos divers firewalls, et autres logiciels de protection.
Logiquement tout est bon, pour l'utilisation.
1-3 ) Exemple d'utilisation de ircle pour le bavardage.Ircle offre des possibilités de controles, via la visualisation de fenêtre.
Dans le menu "Windows" on active "Channel bar", "Console", "User", "DCC status", après avoir réorganiser l'écran on a donc :
![[Tutorial] irc en images ( mac ) Image12ub0](https://2img.net/r/ihimizer/img49/6310/image12ub0.jpg)
C'est dans la fenêtre "inputline" qu'on va écrire pour l'utilisation normal du programme.
A noter les commandes pour ircle sont identiques que pour mIRC.
Dans la fenêtre "connections", on va sélectionner la première ligne "otaku" puis on appuyer sur le bouton "connect" pour se connecter au réseau "otaku", normalement la fenêtre "console" s'active, et dans la fenêtre "connection" l'icone dans la colonne "status" change.
![[Tutorial] irc en images ( mac ) Image13wc4](https://2img.net/r/ihimizer/img405/677/image13wc4.jpg)
Une fois connecté au réseau, il faut se connecter à une chambre de discution, en tapant dans la fenêtre "inputline" la commande
/join #nom_de_la_chambre
Par exemple :
/join #mononoke-bt
et on valide, et on obtient :
![[Tutorial] irc en images ( mac ) Image14wf7](https://2img.net/r/ihimizer/img49/9052/image14wf7.jpg) 1-4 ) Exemple d'utilisation de xdcc avec ircle.
1-4 ) Exemple d'utilisation de xdcc avec ircle.Pour une utilisation de XDCC, on se connecter sur le chan d'une team, Nohara par exemple.
Car sur le tracker de mononoke-bt, y'a plus de source pour le dernier D-Gray-man, et qu'on va le seeder après pour notre ratio lol.
Alors sur le site internet de la team il y a un onglet "Liste xdcc", ce qui va nous permettre de trouver la commande pour notre épisode, soit :
/msg Nohara|Hitachi xdcc send #41
Comprendre sur "Nohara|Hitachi", type de connexion "xdcc", pack 41
On y va.
Une fois connecté, un rapide coup d'oeil sur la liste des utilisateurs, nous confirme bien l'existence de Nohara|Hitachi
![[Tutorial] irc en images ( mac ) Image15gh0](https://2img.net/r/ihimizer/img49/3226/image15gh0.jpg)
Pour éviter que tout le monde voit ce qu'on fait, en cas de fausse manipulation, on va discuter en privé avec le boot. Pour cela suffit de sélectioner son mon dans la fenêtre "user" et t'appuyer sur "Query" une nouvelle fenêtre s'ouvre, un petit "pomme t" permet de réorganiser les fenêtres.
La fenêtre de discution active est la dernière sélectionnée, tout ce que vous validez dans la fenêtre "inputline" apparaitra dans la fenêtre active.
Les commandes sont les même que pour mIRC.
Après avoir validée la commande, le transfert s'effectue, visible dans la fenêtre "DCC statuts"
![[Tutorial] irc en images ( mac ) Image16yd6](https://2img.net/r/ihimizer/img160/4183/image16yd6.jpg)
Y'a plus qu' attendre la fin du transfert.
Pour finir avec Ircle, pour quitter utiliser la commande "/quit" pratique car elle fermera toutes les connections en cours, et fermera aussi Ircle lui-même.
Ah oui Ircle est un shareware pour en profiter au maximum, suffit de s'enregistrer.
Ircle>About Ircle> dans la fenêtre qui apparait on clique sur "Register" et on tape ce qu'il demande.
![[Tutorial] irc en images ( mac ) Image17dc4](https://2img.net/r/ihimizer/img117/8224/image17dc4.jpg)
On valide avec "register" et sur "ok".
Conclusion, Ircle est un soft assez laid, vieux, avec quelques petits défauts d'affichage, comme avec les accents ou les couleurs. Mais il est simple d'emplois, facilement configurable, c'est un clone pour mac des versions de mIRC datant de 2 à 3 ans tout tutorail pour les fonctions de base pour mIRC peut s'appliquer à Ircle, et pour finir Ircle est très efficace...
2-0 ) Colloquy
Passons à l'autre client IRC proposé, Colloquy.
Attention ce client est prévu pour Mac OS 10.4 - tiger - mais l'ancienne version assez dur à trouver et donc la version minima est pour MacOS 10.3 - panther -
Après avoir télécharger le logiciel sur le site officiel
en cliquant sur ce lienOn procédé de la même manière que Ircle, mais sans détaillé, car il s'agit du même procédé, ne sera évoqué ici que les spécificités de Colloquy en s'appuyant sur des capture d'écran.
2-1 ) Configuration de Colloquy pour le bavardage.Une fois l'application lancer, rien n'apparait, il faut aller dans "fenêtre">"Connexion" une fenêtre apparait :
![[Tutorial] irc en images ( mac ) Image18yv9](https://2img.net/r/ihimizer/img160/5312/image18yv9.jpg)
Faut cliquer sur "New"une autre fenêtre apparait, on développe le reste en cliquant sur la flèche bleue
![[Tutorial] irc en images ( mac ) Image19zy1](https://2img.net/r/ihimizer/img160/1111/image19zy1.jpg)
On renseigne le tout
La ligne "mot de passe serveur" est le champs ou il faut indiquer votre mot de passe si vous avez enregistré votre pseudonyme
Pour "serveur" taper directement le nom du serveur.
On valide en appuyant sur "connecter"
![[Tutorial] irc en images ( mac ) Image20th0](https://2img.net/r/ihimizer/img160/7520/image20th0.jpg)
Si tout se passe bien, en haut à droite de l'écran des messages apparaissent, en cliquant dessus, ils se ferment.
![[Tutorial] irc en images ( mac ) Image21ke0](https://2img.net/r/ihimizer/img160/6127/image21ke0.jpg)
C'est bien configuré car ça marche. vous pouvez vous déconnecter en cliquant sur "Disconnect" de la fenêtre "Connections"
2-2 ) Configuration de Colloquy pour le xdcc.Colloquy>Préférences>
Une fenêtre apparait, on clique sur l'onglet "Transfert"
![[Tutorial] irc en images ( mac ) Image25hu6](https://2img.net/r/ihimizer/img117/7610/image25hu6.jpg)
On configure comme suit :
![[Tutorial] irc en images ( mac ) Image26iw9](https://2img.net/r/ihimizer/img117/4173/image26iw9.jpg)
Noter les valeurs de ports mises car vous en aurez peut-etre besoin pour vos firewall et autres programmes de protection.
On ferme la fenêtre pour valider.
2-3 ) Exemple d'utilisation de Colloquy pour le bavardage.On fait apparaître la fenêtre "Connexions" on sélectionne le serveur voulu, et on clique sur "Connect"
Ensuite Faut cliquer sur "Join room" pour joindre une chambre de discution.
Dans le champs "canal" on tape le nom de la chambre précédé d'un # , on valide en cliquant sur "rejoindre". A noter que si on clique sur la flèche bleue, on a une liste de toutes les chambres affilié au serveurs.
![[Tutorial] irc en images ( mac ) Image22dc5](https://2img.net/r/ihimizer/img147/3479/image22dc5.jpg)
On obtient :
![[Tutorial] irc en images ( mac ) Image23mb8](https://2img.net/r/ihimizer/img117/3981/image23mb8.jpg)
En cliquant sur la flèche noire à cote de la bulle bleue on développe la liste des usagers
![[Tutorial] irc en images ( mac ) Image24ac3](https://2img.net/r/ihimizer/img160/33/image24ac3.jpg) 2-4 ) Exemple d'utilisation de xdcc avec Colloquy.
2-4 ) Exemple d'utilisation de xdcc avec Colloquy.Avec l'épisode 4 de Lucky star venant de la "hoshizora-fansub"
Sur leur site on trouve
/msg [HZF]`Simca xdcc send #4
Une fois connecté on regarde si le boot est présent.
![[Tutorial] irc en images ( mac ) Image27ob2](https://2img.net/r/ihimizer/img222/5135/image27ob2.jpg)
Pour avoir le boot en privé, on le sélectionne, puis clique-droit avec la souris et on sélectionne "send message"
On a :
![[Tutorial] irc en images ( mac ) Image28dr8](https://2img.net/r/ihimizer/img117/9532/image28dr8.jpg)
En privé avec le boot on tape la commande voulue.
Une fenêtre se présente nous demandant si on accepte ou non le fichier, si oui, une fenêtre nous demande de le placer ou l'on veut.
![[Tutorial] irc en images ( mac ) Image29rj2](https://2img.net/r/ihimizer/img403/9527/image29rj2.jpg)
Dans le menu fenêtre si on active "transfert de fichiers" on obtiens :
![[Tutorial] irc en images ( mac ) Image30sl1](https://2img.net/r/ihimizer/img222/7889/image30sl1.jpg)
Et il n'y a plus qu'a attendre que cela se termine.
En conclusion Colloquy est un client ayant une interface très intuitive, propre et sympathique, pas de problème d'affiche concernant les accents couleurs et smileys, assez simple d'emploi sauf pour la première utilisation ou il faut chercher les menus. Il est gratuit et plus récent que Ircle.
Seul défaut, il n'offre pas autant de réglages configurable que Ircle, et c'est bien dommage...
Pour finir ce tutorial, il existe d'autres programmes pour macOS comme X-chat, et encore d'autres, donc pas la peine de vous focaliser que sur les deux clients proposés dans ce tutorial.
3-0 ) Un petit rappel sur l'IRC :=> Une fois connecté à la chambre, avant de faire quoi que se soit lire le topic et TOUTES les indications données.
=> Avant de leecher sur les chans des teams FRANCAISES dites "bonjour" sous peine de bannissement, à contrario à ne pas faire sur les chans américains, car c'est considéré comme du flood et passible de bannissement.
=> N'oubliez pas de remercier en partant.
Commandes usuelles :
/server irc.nom.du.serveur => pour se connecter à un serveur
/join #chan => pour se connecter à une chambre sur le serveur ou on est connecté.
/nick nouveau_pseudo => pour changer de pseudo une fois connecté
/ns register mot_de_passe e-mail => Pour enregistrer son pseudo actuel sur le serveur ou on est connecté
/msg NickServ IDENTIFY mot_de_passe => Pour s'identifier sur le serveur.
!list => pour connaitre les boots offrant de la distributions
/msg NOM_DU_XDCC xdcc list => pour afficher la liste des fichiers d'un boot
/msg NOM_DU_XDCC xdcc send #x => pour recevoir le fichier X
/msg NOM_DU_XDCC xdcc info #x => pour obtenir des informations sur le fichier X
/msg NOM_DU_XDCC xdcc remove => pour se retirer de la queue
/quit => pour quitter
Ce sujet, n'est qu'un tutorial, ainsi si vous etes sur macOS, et si vous avez un autre client IRC, n'hésiter pas à rajouter votre post suivant un schéma similaire aux clients présentés.
Pour toutes demande d'aides, conseils et d'informations, il y a l'envoi de messages privés, ou sur cette discution.
Réalisation : Noxe & souben
Bon surf XD